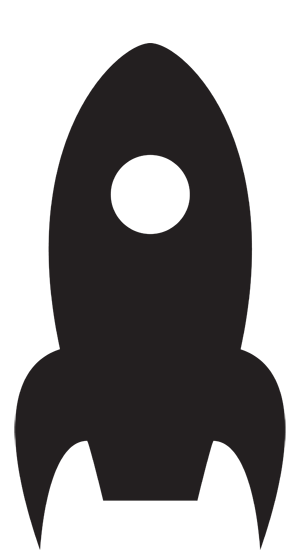March 25, 2024
Use Apple's Calendar app as a timetable
If you need a timetable to keep yourself on track with daily routines, look no further than the Calendar app that comes with your Mac, iPhone and iPad.
I’ve configured Calendar to outline how I want to spend my time Monday to Friday from 9 a.m. to noon.
Step 1: Create a new calendar. As you probably know, you can have multiple calendars within Calendar. Call this one “timetable” or “morning routine” or whatever works for you.
Step 2: When creating an event, look for “Add Alert, Repeat, or Travel Time”. Click on this option, then tap on the button next to “repeat” and choose “custom”. I chose a frequency of weekly, every 1 week, on Monday, Tuesday, Wednesday, Thursday and Friday.
For example, I have a block from 9 a.m. to 10 a.m., Monday to Friday, where I work on writing for newsonaut. I’m doing it right now!
Step 3: Deal with alerts. Your Calendar app is likely synced across your Mac, your iPhone and maybe an iPad. That means all these apps will now want to alert you about the events you’ve set up in your timetable. I just want my timetable for reference, so I turned off the alerts for that calendar on all three of my devices. On the iPhone or iPad, go to the Calendar app and find the list of calendars. Tap the “Info” icon next to the timetable calendar and turn off “Event Alerts”. On your Mac, right click on the timetable calendar and choose “Get Info”. From there you can check “Ignore Alerts.”
Step 4: Deal with the Up Next widget. I don’t need timetable events cluttering Up Next, so I stopped those as well. On your iPhone or iPad, go to the widget, then press and hold so you have the edit option. You’ll see an option for “Calendars” that defaults to mirror all calendars. If you turn this off, a new option will appear where you can turn off individual calendars. On your Mac, open up the widgets and press the “Edit Widgets” button. Then tap the Calendar widget and look for the “calendars” option.
Step 5: Optionally, you can hide the timetable calendar. I turned it off on my iPad and iPhone, because I only want to see it on my Mac.